Dieser Artikel ist der Start einer mehrteiligen Serie, welche sich mit dem Webpart für Inhaltssuche beschäftigt. Warum ist dieser Webpart in modernen SharePoint Anwendungen so wichtig und warum wird dieser vergleichsweise wenig verwendet? Neben der Beantwortung dieser Fragen werde ich mich auch mit der Konfiguration des Webparts beschäftigen und einige korrekte Anwendungsbeispiele geben.
Wozu das Ganze?
In modernen SharePoint Anwendungen wird versucht auf Drilldown Strukturen zu verzichten. Dies wird erreicht, indem ich den Benutzern z.B. durch Dokumentenrouting eine einzige Stelle gebe um Dokumente hochzuladen und diese dann über Regeln verteilen lasse. Zwingend notwendig dafür ist allerdings eine durchgeplante Informationsarchitektur. Gerade in Zeiten von exponentiellen Informations- und Wissenswachstum ist diese unerlässlich. Der Gedanke ist nun, den Benutzern durchgeplante Bereiche zur Verfügung zu stellen, wo diese an vielen verschiedenen Stellen ihre Informationen erfassen können. Aber über eine zentrale Stelle, z.B. ein Suchcenter oder auch die Startseite einer Anwendung, bereite ich diese Informationen wieder mit der Suche auf. Es ist nicht wichtig, wo eine Information liegt, sofern ich diese z.B. über Inhaltstypen und deren Eigenschaften schnell wiederfinde. Genau dafür ist der Webpart für Inhaltssuche konzipiert.
Grundlagen
Der Webpart für Inhaltssuche wurde in SharePoint 2013 neu eingeführt, ein ganz ähnlicher Webpart, den Suchergebniswebpart gibt es schon viel länger. In SharePoint 2013 und 2016 ist die Ähnlichkeit zwischen den Webparts sehr stark. Der primäre Unterschied ist zum einem, dass der Webpart für Inhaltssuche andere Möglichkeiten für die Konfiguration bietet und im Gegensatz zum Suchergebniswebpart nur in der Enterprise Edition verfügbar ist. Ich werde mich hier aber trotzdem mit dem Webpart für Inhaltssuche beschäftigen. Wenn man die grundlegenden Konzepte verstanden hat, kann man auch den Suchergebniswebpart konfigurieren. Voraussetzung für das Arbeiten mit diesen Webparts ist eine konfigurierte Suchanwendung, welche schon Inhalt indiziert hat.
Der Webpart für Inhaltssuche findet sich in der Gruppe Content Rollup und trägt dort den Namen Content Search. Es gibt auch noch einen Webpart Content Query, welcher mit XSLT arbeitet und daher völlig anders als der Webpart für Inhaltssuche. Wird der Webpart für Inhaltssuche auf einer Seite eingefügt, bekommt man eine Anzeige, mit welcher man in der Regel wenig anfangen kann. Oftmals nur drei graue Kacheln und danach einen nichtssagenden Link.

Den Webpart konfigurieren
Wenn man den Webparts bearbeitet, ist man auch nicht unbedingt schlauer. Was bedeuten jetzt die ganzen Einstellungen im Abschnitt Properties?

Am interessantesten ist zweifellos der Inhalt, welcher sich hinter der Schaltfläche Change query verbirgt. Hier kann ich die Abfrage ändern, welche der Webpart im Suchindex ausführt. Was genau man da machen kann, wird der Inhalt eines weiteren Artikels in nächster Zeit sein. Number of items to show erklärt sich von alleine und gibt eben an, wie viele Ergebnisse aus der Abfrage auf einmal angezeigt werden sollen.
Spannender ist da der Abschnitt Display Templates. Hier wird festgelegt wie die Suchergebnisse präsentiert werden. Dabei helfen zwei Typen von Vorlagen. Das Control Template legt fest, wie die Präsentation der gesamten Suchergebnisse erfolgt. Soll z.B. jedes Ergebnis auf einer Zeile stehen oder sollen diese, wie z.B. bei Bildern üblich, als Slideshow präsentiert werden. Man kann die Ergebnisse auch als Tabelle formatieren, aber das muss man selber entwickeln. In der Abbildung unten ist dies das Template List Table Control.
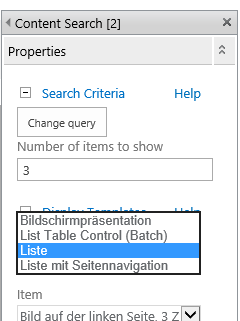
Das Item Template legt dagegen fest, wie jedes einzelne Suchergebnis angezeigt wird. Da wird auch schnell klar, was der graue Kasten bei den Suchergebnissen sein kann. Es ist ein Platzhalter für ein Bild, was nicht angezeigt werden kann. Logisch, den in der Regel haben Office Dokumente in SharePoint kein Bild hinterlegt.

Stellt man als Template z.B. Two Lines ein, sieht die Ansicht gleich ganz anderes aus.

Allerdings erscheint nur eine Zeile und nicht zwei wie das Template verspricht. Um diese anzuzeigen, muss der Abschnitt Property Mappings erweitert und die Option Change the mapping of managed properties for the fields in the Item Display Template aktiviert werden. Jetzt kann man im Dropdown Line 2 eine Eigenschaft auswählen, welche angezeigt werden soll. In dem DropDown werden u.a. alle verwalteten Eigenschaften angezeigt, welche SharePoint durchsucht. Allerdings ist natürlich nicht jede Eigenschaft an jedes Element gebunden. Ich wähle als Beispiel die Eigenschaft Author, denn diese ist immer vorhanden. Nach ein Klick auf Apply sehen die Suchergebnisse schon anders aus. Natürlich sind auch hier eigene Anpassungen möglich. Es lohnt sich, hier ein wenig zu experimentieren.
Die Einstellungen im Abschnitt Settings sollten
am Anfang unverändert bleiben.

Vielen Dank für Ihr Interesse an meinem Blogeintrag.
Gerne beantworte ich Ihnen persönlich weitergehende Fragen zu diesem Thema.
Kontaktieren Sie mich einfach über mein Kontaktformular.
Sie wollen mehr über mich erfahren? Dann gehen Sie auf
http://www.nicothiemer.de




